

Adjust Scaling in Other Programs Chrome offers independent scaling options in its settings menu. If you frequently use multiple monitors with different pixel densities, ignore this option. This can be useful on a standard laptop or single-screen desktop, but in our multi-screen example, it really isn’t: custom scaling has to be applied system-wide, and enabling it will destroy the monitor-specific settings above.
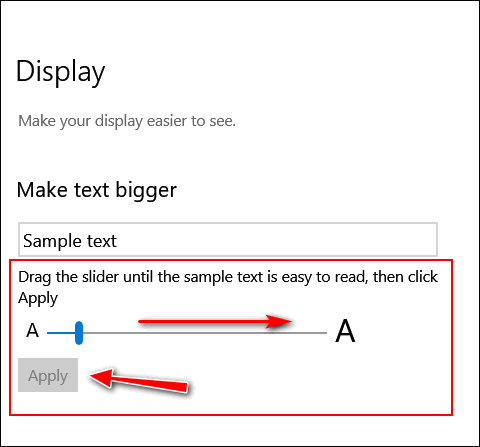
If you’d like more precise options, you can click the “Custom scaling” link. You may need to log out and log back in to apply the settings across all of Windows. Despite have an identical horizontal resolution, images, text, and icons will be physically larger on the laptop so they can roughly match the same elements on the desktop screen. Now the on-screen elements appear to be around the same physical size on both my screens. So to even things out, I’ll bump up the desktop display to 125%. Note how the text is now large enough to hide the left menu column. This makes things considerably smaller on the desktop screen than the laptop screen, in terms of their size in the real world, not the pixels displayed on the desktop. So, I select Display 1 and set the dropdown menu to 175%. My eyes are pretty bad, though, so I’d prefer the laptop to be set at 175% so I can read text easier. Windows can detect the difference in sizes and adjust itself accordingly: it’s set the laptop to 150% visual scale (on-screen items are 50% larger than standard) and 100%, or default, for the monitor. In my example setup, I have a 14-inch laptop with a 1920×1080 screen resolution, and a 24-inch monitor with a 1920×1200 resolution.

This will bring you to the following menu, assuming you’re running the latest Creator’s Update.


 0 kommentar(er)
0 kommentar(er)
